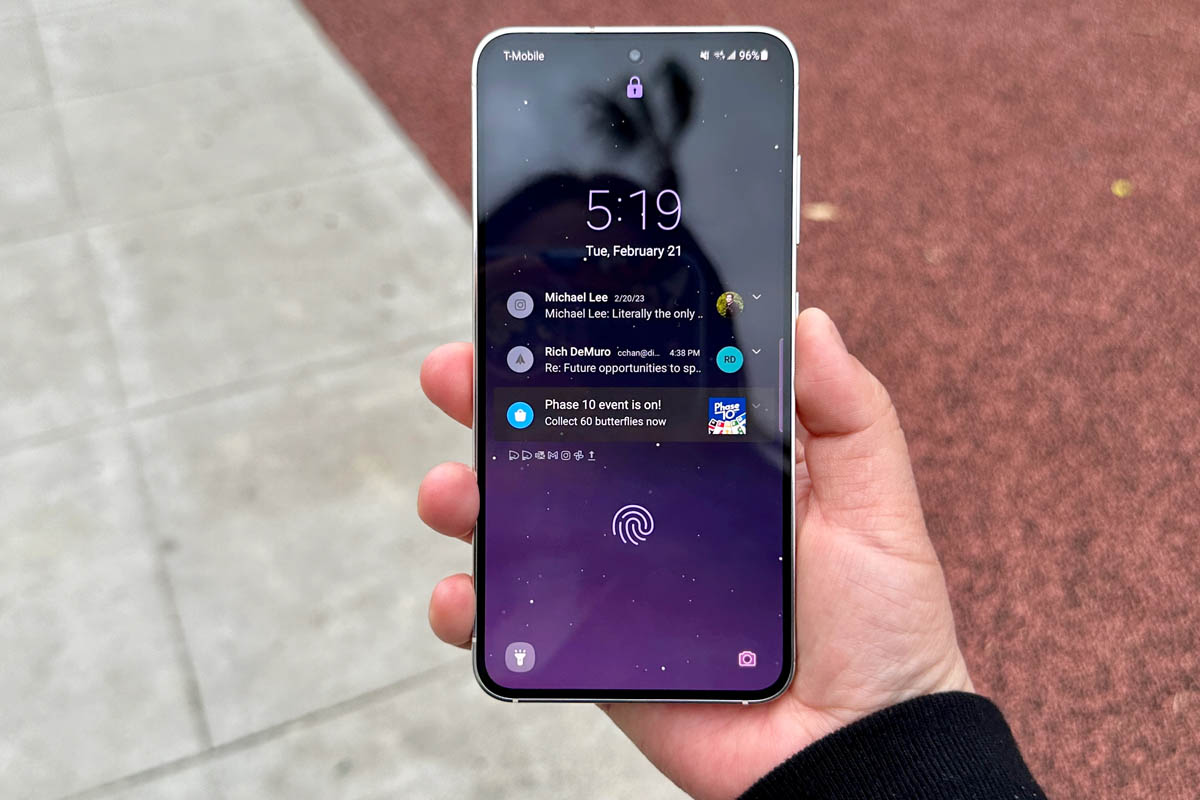Cara Membuat Tanda Tangan Di Word
Cara Membuat Tanda Tangan Di Word – Kalau biasanya kita membubuhkan tanda tangan secara langsung di atas surat, proposal, penelitian atau berkas lainnya setelah berkas sudah diprint, tapi lain halnya jika terkendala jarak jauh.
Apalagi masa pandemi covid-19 ini mengharuskan sebagian besar pekerja untuk melakukan pekerjaan dari rumah, sehingga datang ke kantor hanya untuk menandatangani sebuah berkas tentu tidak efisien.
Maka, nggak heran banyak yang mencari cara membuat tanda tangan di Word untuk mempermudah pekerjaan.
Karena kita bisa membuat tanda tangan digital untuk menandatangani berkas yang diperlukan kapanpun dan dimanapun.
Kamu bahkan bisa membuatnya dengan atau tanpa scan, baik di HP Android, iPhone maupun PC lho.
Penasaran gimana caranya? Yuk simak ulasan berikut ini tentang cara membuat tanda tangan digital di Microsoft Word dengan mudah. Let’s check it out!
1. Cara Membuat Tanda Tangan Di Word Menggunakan Docsketch
Cara pertama yang bisa kamu coba untuk membuat tanda tangan di Microsoft Word 2007, 2010, maupun 2013 adalah dengan menggunakan situs Docsketch.
Situs ini memberikan layanan pembuatan tanda tangan digital secara online, jadi kamu nggak perlu ribet-ribet menginstal aplikasi tambahan di HP atau PCmu. Berikut langkah-langkahnya:
- Bukalah browser di HP atau PC lalu kunjungi situs Docsketch.com
- Klik fitur ‘Draw Signature’
- Lalu kamu bisa membuat tanda tangan sesuai dengan keinginanmu, jika dirasa kurang sesuai kamu juga bisa menghapusnya menggunakan menu ‘Clear’ dan mengulanginya lagi

- Setel warna tanda tangan dengan mengklik opsi ‘Color’
- Setelah selesai mengedit tanda tangan, klik ‘Save’
- Untuk menghilangkan background tanda tangan, geser tombol ‘Transparent Background’

- Simpan hasil tanda tangan di perangkat HP/PC dengan mengklik tombol ‘Download’
- Selanjutnya masukkan tanda tangan ke Microsoft Word dengan membuka file yang ingin dibubuhkan tanda tangan
- Klik kursor di tempat yang ingin diberi tanda tangan, lalu klik menu ‘Insert’ > ‘Pictures’
- Pilih tanda tangan yang sudah dibuat tadi, lalu klik ‘Insert’
- Sesuaikan ukuran dan posisi tanda tangan dengan mengklik kanan, lalu klik ‘Wrap Text’ serta ‘Behind Text’
- Selesai
Pelajari Juga: √ 4 Cara Menghilangkan Comment di Word Dengan Mudah (100% Works)!
2. Cara Membuat Tanda Tangan Di Word Menggunakan Media Elektronik (Foto/Scan)
Cara selanjutnya untuk membuat tanda tangan di Word adalah dengan memanfaatkan media elektronik seperti foto atau file scan.
Kamu bisa mengambil foto tanda tangan menggunakan kamera apapun seperti kamera HP, DSLR atau mirrorless asalkan hasilnya jelas.
Selain itu kamu juga bisa menggunakan aplikasi scanner di HP atau melalui printer. Untuk selengkapnya simak langkah-langkah berikut:
- Pertama, siapkan selembar kertas HVS putih polos. Pastikan kertas bersih dan tidak ada noda atau tulisan
- Tuliskan tanda tanganmu di atas kertas itu menggunakan pulpen hitam
- Lalu ambil foto tanda tangan di atas kertas tadi menggunakan kamera yang kamu punya atau scan menggunakan scanner dan simpan foto di folder PC atau laptopmu

- Kemudian bukalah dokumen Word yang ingin dibubuhkan tanda tangan lalu tambahkan foto tanda tangan dengan copy-paste foto atau klik Insert > Picture > klik foto tanda tangan

- Sesuaikan posisi dan ukuran foto tanda tangan lalu ganti warna background tanda tangan supaya sesuai dengan warna dokumen dengan klik kanan > ‘Format Picture’
- Klik opsi Picture Color > Recolor > Presets > Black and White

- Selanjutnya klik menu ‘Picture Corrections’ dan di opsi ‘Sharpen and Soften’geser tuas ke kanan sampai 100%

- Selesai
Rekomendasi Untukmu: 3 Cara Membuat Background di Word Super Mudah!
3. Cara Membuat Tanda Tangan Di Word Tanpa Media Elektronik
Untuk cara ketiga ini bisa dibilang lebih mudah dan simple karena kamu nggak perlu ribet menyiapkan kertas, pulpen tinta, mengedit ataupun menggunakan aplikasi tambahan.
Cukup menggunakan Microsoft Word saja kamu bisa membuat tanda tangan sesuai keinginanmu. Yuk ikuti langkah-langkahnya di bawah ini:
- Pertama, buka New Document di Word lalu klik menu Insert > Shapes > Scribble

- Selanjutnya buatlah tanda tangan dengan menahan kursor dan menggerakkannya sampai membentuk tanda tanganmu
- Usahakan untuk tidak terputus karena kamu harus memulai tanda tangan dari awal lagi jika putus
- Kemudian atur warna tanda tangan menjadi hitam dengan mengklik kanan di atas tanda tangan, pilih opsi Format > Shapes Styles
- Terakhir kamu tinggal menyalin atau copy hasil tanda tangan tadi dan menempelkannya di file dokumen yang ingin dibubuhkan tanda tangan

- Jangan lupa atur posisi dan ukuran tanda tangannya juga
- Selesai
Baca Juga: 4 Cara Membuat Bingkai di Word Paling Mudah 100% Works!
Itu tadi adalah 3 cara membuat tanda tangan di Word yang bisa kamu praktikkan di HP Android, iPhone ataupun PC.
Dengan cara ini, kamu bisa memberikan tanda tangan kapanpun dan dimanapun dengan mudah. Selamat mencoba dan semoga berhasil ya!