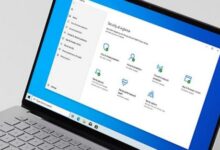Sebenarnya Cara membuat Grafik di Word itu sangat mudah dan simpel guys tinggal kamu mau pilih grafik yang model dan jenis seperti apa.
Fungsi dari Grafik di Word itu adalah untuk mempercantik datamu saat presentasi di depan kelas maupun menyajikan data surve buatanmu kepada pimpinan saat kerja agar mudah di pahami.
Namun masalahnya masih banyak orang yang nggak tau bagaimana cara membuat grafik di Word seperti x y, Column Chart, Combo Chart, diagram garis dan dari table untuk dijadikan grafik.
Apabila kamu salah satu dari sekian banyak orang, jangan khawatir guys disini Caca akan kasih tau kamu bagaimana cara membuat grafik mulai dari Word 2007, 2010 sampai 2019.
Daripada lama-lama yuks langsung simak ulasanya di bawah ini!
Cara Membuat Grafik di Word
Sebenarnya grafik adalah penyajian data yang bersifat gambar visual agar data tersebut mudah untuk dipahami oleh pembaca guys.
Berikut ini cara membuat grafik di Microsoft Word:
- Pertama buka Ms. Word di laptop atau PC
- Buka dokumen Word yang mau kamu kasih grafik
- Setelah itu pilih Insert => Chart seperti pada gambar di bawah ini

- Secara otomatis jendela Insert Chart terbuka
- Pilih grafik sesuai yang kamu inginkan => Ok

- Grafik yang sudah kamu pilih akan muncul di Word dalam bentuk jendela Spreadsheet Excel

- Masukan data yang kamu punya didalam Spreadsheet Excel

- Apabila sudah cukup untuk memasukan data milikmu, pilih Close pada jendela Spreadsheet Excel
- Selesai
Apabila grafik sudah kamu tutup dan ingin menambahkan data, nggak usah buat baru guys cukup lakukan cara di bawah ini:
- Pilih grafik atau Chart yang sudah kamu buat tadi
- Pilih tab Design lalu klik Edit Data

- Selesai
Pelajari Juga: √ 6 Cara Membuat Nomor Halaman di Word Berbeda & Berurutan Easy!
Cara Edit Grafik di Word
Apabila kamu sudah tau bagaimana cara membuat grafik di Word, kurang lengkap rasanya kalau tidak bisa mengedit atau mengatur grafik yang sesuai dengan datamu.
Mau mengatur tata letak grafik agar terlihat lebih menarik jika di lihat? Atau memberi gaya pada grafik yang sudah kamu buat? Tentu bisa dong.
Misalnya kamu sudah membuat grafik x y tapi kurang cocok dengan datamu sehingga harus mengubah jenis grafik x y Chart menjadi jenis grafik Area Chart.
Berikut ini cara edit grafik di Word:
1. Edit Tata Letak Grafik di Word
Mengatur tata letak grafik jika kamu sudah tau caranya sangat mudah guys, tapi kalau belum tau berikut ini cara mengatur tata letak grafik pada Ms. Word:
- Pertama pilih grafik yang mau kamu rubah tata letaknya
- Pilih Design => Quick Layout yang ada pada Chart Layout

- Pilih tata letak yang kamu inginkan
- Selesai
Secara otomatis letak grafik akan berubah sesuai tata letak yang kamu edit barusan guys. Sangat simpel bukan?
2. Mengubah Jenis Grafik di Word
Apabila kamu sudah mengtur sedemikian rupa tata letak grafiknya namun belum sesuai dengan data yang ada dan mengharuskan kamu mengganti jenis grafik tenang saja guys, kamu bisa kok melakukannya.
- Pilih grafik yang ingin kamu ganti jenis grafiknya
- Klik Design lalu pilih Change Chart Type

- Akan muncul jendela baru untuk memilih jenis grafik yang telah disediakan
- Jika dirasa sudah cocok pilih OK

- Secara otomatis grafik akan berubah jenisnya sesuai yang kamu pilih tadi
- Selesai cara membuat grafik di Word
Rekomendasi Untukmu: √ 3 Cara Memunculkan Ruler di Word 2007 Sampai 2019 Mudah!
3. Beri Gaya Pada Grafik di Word
Setelah mengatur tata letak dan jenis grafik selanjutnya kamu bisa memberikan gaya pada grafik tersebut guys.
Sebenarnya setiap jenis grafik yang sudah disediakan Word mempunyai gaya dan jika kamu tidak tau bagaimana caranya, berikut ini cara memberi gaya pada grafik di Word:
- Pilihlah grafik yang mau kamu beri gaya
- Lalu klik Design
- Di menu Chart Styles pilihlah gaya yang sudah disediakan dan jangan lupa sesuaikan dengan datamu
- Apabila mau merubah warna grafik pilih Change Colors

- Pilih warna yang kamu suka
- Selesai
Cara Membuat Grafik di Wordpad
Cara Membuat grafik di Wordpad sebenarnya nggak jauh berbeda dengan cara membuat grafik di Microsoft Word guys.
Pertama yang harus kamu lakukan adalah menemukan software dari Wordpad ini pada laptop atau PC milikmu. Berikut ini caranya:
- Pertama buka dulu Wordpad di laptop atau PC
- Pilih Insert Object di menu Home

- Lakukan cara seperti membuat grafik di Word. Karena pop up dari Ms. Word akan muncul juga di Wordpad
- Selanjutnya pilih Microsoft Grapg Chart lalu OK
- Atur dan editlah grafik sesuka hatimu
- Selesai cara membuat grafik di Word
Baca Juga: √ 3 Cara Membuat Tanda Tangan Di Word Rapi & Sangat Mudah!
Akhir Kata:
Nah itulah beberapa cara membuat grafik di Word dan juga Wordpad dengan mudah dan cepat versi Carbonexpo guys.
Setelah selesai membaca artikel ini saya harap kamu paham betul bagaimana cara buat grafik di Word ini.
Selamat mencoba dan semoga berhasil…! kurva , hp