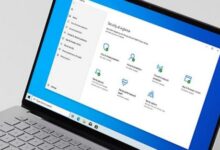Cara Mengganti Wallpaper Laptop – Buat kamu yang kesehariannya berkutat dengan laptop, wallpaper laptop yang monoton dan itu-itu aja lama kelamaan dapat membuat bosan serta kurang bersemangat lho.
Tapi nggak perlu bingung karena kamu bisa mengatasinya dengan cara mengganti wallpaper laptop menjadi lebih menarik dan tidak membosankan.
Windows sendiri sebenarnya telah menyediakan fitur khusus untuk mengganti wallpaper laptop sesuka hati, baik menggunakan gambar dari memori laptop atau memilih wallpaper bawaan yang ada.
Fitur ganti wallpaper ini juga dapat kamu terapkan untuk semua versi Windows mulai dari Windows 7, 8, hingga Windows 10.
Kamu masih merasa bingung gimana cara mengganti wallpaper laptop dan menampilkannya agar tidak pecah?
Kalau gitu, yuk langsung simak ulasan selengkapnya di bawah ini tentang cara mengganti wallpaper laptop untuk semua versi Windows dengan mudah dan cepat!
1. Cara Mengganti Wallpaper Laptop Windows 10
Beruntungnya, makin kesini Windows 10 semakin menambah koleksi wallpaper bawaannya menjadi lebih lengkap, menarik dan unik.
Selain menggunakan wallpaper yang tersedia di Windows 10, tentu saja kamu juga tetap bisa menggunakan wallpaper pribadi milikmu, baik foto pribadi atau gambar dari Google.
Yuk ikuti langkah-langkah di bawah ini untuk mengganti wallpaper di Windows 10:
- Pertama, klik kanan mouse pada desktop Windows 10 dan pilih menu ‘Personalize’

- Kemudian, klik opsi ‘Picture’ pada kolom ‘Background’
- Kamu bisa memilih wallpaper bawaan yang sudah disediakan Windows atau klik opsi ‘Browse’ jika ingin mengunggah foto atau gambar pribadimu dan menjadikannya sebagai wallpaper
- Pada bagian ‘Background’ tadi, kamu juga bisa mengubah wallpaper menjadi berwarna polos tanpa gambar dengan memilih opsi ‘Solid Color’ atau opsi ‘Slideshow’ yang akan dijelaskan di bawah
- Selesai
Pelajari Juga: New √ 5 Cara Menghilangkan Garis pada Layar Laptop Dijamin Ampuh!
2. Cara Mengganti Wallpaper Laptop Windows 8
Berikutnya, ada cara mengganti wallpaper laptop untuk kamu yang menggunakan Windows 8. Walaupun memiliki tampilan yang mirip seperti Windows 10, tapi ternyata cara mengganti wallpapernya agak beda lho. Berikut cara selengkapnya:
- Klik kanan mouse pada desktop kosong laptop Windows 8, lalu klik menu ‘Personalize’

- Pilih opsi ‘Desktop Background’
- Kemudian, pilihlah wallpaper dari koleksi yang telah tersedia atau klik opsi ‘Browse’ jika ingin menjadikan foto/gambar pribadi sebagai wallpaper laptop
- Selesai
3. Cara Mengganti Wallpaper Laptop Windows 7
Kehadiran Windows 10 dan Windows 8 tidak menyurutkan minat pengguna Windows 7. Terbukti sampai saat ini Windows 7 masih banyak digunakan guys. Berikut langkah-langkah yang bias kamu ikuti:
- Pertama, klik kanan mouse pada halaman desktop Windows 7 dan klik menu ‘Personalize’

- Jika muncul jendela baru, klik opsi ‘Desktop Background’

- Selanjutnya, pilih wallpaper dari koleksi yang tersedia atau pilih opsi ‘Browse’ jika ingin menjadikan foto/gambar pribadi sebagai wallpaper laptop

- Selesai
Rekomendasi Untukmu: √ 10 Cara Membersihkan Layar Laptop / LCD yang Kotor dengan Benar!
4. Cara Mengganti Wallpaper Slideshow di Laptop
Terakhir, kamu juga bisa mengganti wallpaper laptop dengan wallpaper slideshow. Wallpaper slideshow dapat menampilkan beberapa gambar wallpaper yang terus berganti secara otomatis setiap jangka waktu tertentu.
Kamu dapat menentukan gambar wallpaper apa saja yang akan tampil serta mengatur jeda waktu pergantian wallpaper, contohnya, setiap 1 menit atau 2 menit sekali gambar akan berganti.
Cocok banget nih buat kamu yang gampang bosan sama satu macam wallpaper dan pengen terlihat lebih unik. Ikuti langkah-langkahnya di bawah ini ya:
- Pertama-tama, siapkan satu folder berisi beberapa foto atau gambar yang ingin dijadikan sebagai wallpaper slideshow
- Jika sudah siap, klik kanan mouse pada desktop dan pilih menu ‘Personalize’
- Kemudian, klik opsi ‘Slideshow’ pada kolom ‘Background’
- Klik opsi ‘Browse’, lalu pilih folder berisi gambar wallpaper yang sudah disiapkan tadi
- Pilih opsi ‘Choose this folder’
- Selanjutnya, pada bagian bawah, ada beberapa pengaturan yang bisa kamu atur sendiri:
1) Change picture every: untuk mengatur berapa menit jeda waktu pergantian gambar
2) Shuffle: untuk mengatur supaya pergantian gambar diacak
3) Choose a fit: untuk mengatur penyesuaian ukuran gambar dengan layar desktop - Selesai
5. Cara Cepat Mengganti Wallpaper Laptop Windows 10 dan 8
Sebenarnya, ada cara cepat untuk mengganti wallpaper laptop Windows 10 dan 8 tanpa harus melalui menu Personalize.
Yaitu, kamu tinggal membuka File Explorer, lalu pilih gambar yang ingin dijadikan wallpaper. Klik kanan pada gambar dan klik opsi ‘Set as Desktop Background’. Selesai deh!
Baca Juga: √ 5 Cara Screenshot di Laptop & PC Windows 2022 [Cara Cepat]
Akhir Kata
Nah, gampang banget kan cara mengganti wallpaper laptop untuk semua versi Windows, mulai dari Windows 7, 8, hingga Windows 10.
Sekarang tampilan desktop kamu nggak bakal bosenin lagi dan pastinya bisa bikin kamu lebih semangat saat bekerja menggunakan laptop. Selamat mencoba dan semoga berhasil! windows 11, acer windows 7, tanpa activate windows