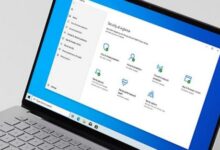Cara Membuat Nomor Halaman di Word – Meskipun Microsoft Word termasuk aplikasi pengolah kata yang paling populer dan cukup umum digunakan.
Tapi ternyata banyak pengguna yang masih bingung dengan fitur-fitur yang tersedia, termasuk cara membuat nomor halaman di Word.
Pencantuman nomor halaman pada Word memang terkesan simpel, tapi hal ini sangat penting untuk memudahkan pembaca ketika ingin membaca halaman tertentu dari daftar isi.
Apalagi kalau kamu sedang membuat karya tulis ilmiah seperti skripsi, jurnal, makalah, proposal, atau tugas laporan, maka ketentuan penulisan nomor halamannya pun berbeda.
Selain itu, dalam suatu karya tulis terkadang kita juga perlu membuatkan nomor halaman yang terdiri dari romawi dan angka, serta dibuat berurutan atau tidak berurutan sesuai kebutuhan.
Daripada kamu bingung, yuk langsung aja simak ulasan selengkapnya mengenai cara membuat nomor halaman di Word berikut ini.
Cara ini bisa kamu terapkan untuk semua versi Microsoft Word, mulai dari 2007, 2010, 2013, hingga 2016. Let’s check them out!
1. Cara Membuat Nomor Halaman di Word
Cara paling mudah untuk membuat nomor halaman di Microsoft Word adalah dengan menggunakan menu Page Number.
Dengan menu ini, kamu dapat membuat nomor halaman sesuai dengan kebutuhan, seperti pada karya tulis yang biasanya tidak mencantumkan nomor halaman pada cover atau untuk karya tulis tanpa cover. Berikut cara selengkapnya:
- Buka dokumen Microsoft Word yang ingin diberi nomor halaman
- Klik tab ‘Insert’, lalu pilih menu ‘Page Number’

- Pilih opsi ‘Bottom of Page’ untuk memposisikan nomor pada bagian bawah halaman

- Selanjutnya pilih ‘Plain Number 2’ untuk memposisikan nomor di bagian tengah
Kalau kamu perlu menghapus nomor pada halaman tertentu seperti di halaman cover, berikut langkah-langkahnya:
- Klik tab ‘Insert’, lalu pilih menu ‘Header’
- Pilih opsi ‘Edit Header’
- Kemudian akan muncul tab ‘Design’, lalu beri centang pada opsi ‘Different First Page’
- Hapus nomor yang ada pada halaman cover
- Setelah itu klik ‘Close Header and Footer’
- Selesai
Pelajari Juga: √ 6 Cara Mengatasi Word Tidak Bisa Mengetik Mudah & Terbukti!
2. Cara Membuat Nomor Halaman di Word untuk Mac

Cara kedua adalah untuk membuat nomor halaman di Microsoft Word pada perangkat Mac. Kamu tinggal mengikuti langkah-langkahnya di bawah ini:
- Buka dokumen Microsoft Word
- Pilih tab ‘Insert’, lalu klik menu ‘Page Number’
- Atur posisi nomor halaman sesuai kebutuhan
- Selanjutnya, klik opsi ‘Format Page Number’ untuk mengatur format nomor halaman
- Jika sudah, klik OK
3. Cara Membuat Nomor Halaman Dengan Letak Berbeda
Selain membuat nomor halaman dengan posisi berurutan, kamu juga bisa mengatur nomor halaman dengan letak yang berbeda dalam satu dokumen lho. Cara Membuat Nomor Halaman di Word
Sebagai contoh, pada halaman pertama bab 1 pada karya tulis ilmiah kamu mengatur letak nomor halaman di bagian tengah bawah. Sedangkan pada halaman selanjutnya, nomor harus diletakkan di bagian kanan atas.
Berikut langkah-langkah yang bisa kamu ikuti untuk membuat nomor halaman dengan letak yang berbeda tanpa harus membuat dokumen terpisah:
- Buka dokumen Microsoft Word yang akan diberi nomor halaman
- Klik tab ‘Insert’ dan pilihlah menu ‘Page Number’
- Pilih opsi ‘Bottom of Page’, kemudian pilih letak nomor halaman sesuai kebutuhan, di sini Caca akan mencontohkan opsi ‘Plain Number 2’ untuk memposisikan nomor di bagian tengah bawah

- Selanjutnya, beri centang pada opsi Different First Page
- Jika kamu ingin mengganti letak nomor halaman pada halaman kedua di bagian kanan atas, klik ‘Edit Header’ pada halaman 2
- Pilih ‘Page Number’ lalu ‘Top of Page’
- Selesai
Rekomendasi Untukmu: √ 6 Cara Mengatasi Microsoft Word Tidak Bisa Save 100% Works!
4. Cara Membuat Nomor Halaman Dengan Format Berbeda

Saat menulis skripsi atau jurnal, seringkali ketentuan penulisan mengharuskan penggunaan 2 format nomor yang berbeda dalam satu dokumen, yaitu romawi dan angka.
Tapi kamu nggak perlu bingung karena hal ini juga bisa kamu lakukan di Microsoft Word dengan memperhatikan hal-hal berikut:
- Section: Bagi halaman menjadi section yang berbeda
- Menonaktifkan Link to Previous
Pada tutorial ini, Caca akan memberikan contoh pembuatan halaman A dan B dengan format yang berbeda, yaitu halaman A memakai angka romawi sedangkan halaman B memakai angka biasa.
- Buka dokumen Microsoft Word
- Klik tab ‘Insert’ dan pilih menu ‘Page Number’
- Kemudian pilih opsi ‘Bottom of Page’ dan ‘Plain Number 2’ untuk memposisikan nomor di bagian tengah bawah halama
- Pada halaman A:
Klik opsi ‘Edit Footer’ > ‘Page Number’ > ‘Format Page Number’ > ‘Pilih Angka Romawi’. Klik kursor pada akhir kalimat di halaman A, klik ‘Page Layout’ > ‘Breaks’ > ‘Next Page’. Jika sudah, cek apakah halaman A dan B sudah memakai section yang berbeda
- Pada halaman B:
Pilih opsi ‘Edit Footer’ > nonaktifkan ‘Link to Previous’
- Selesai Cara Membuat Nomor Halaman di Word
5. Cara Membuat Nomor Halaman Angka Romawi
Cara membuat nomor halaman dengan format angka romawi juga nggak jauh berbeda dari cara sebelumnya. Berikut cara selengkapnya:
- Buka dokumen Microsoft Word
- Klik tab ‘Insert’ dan pilih menu ‘Page Number’
- Lalu klik opsi ‘Format Page Number’

- Pada jendela ‘Format Page Number’ kamu bisa mengubah format nomor halaman menjadi angka romawi (i, ii, iii, iv dst)
- Jika sudah selesai, klik OK Cara Membuat Nomor Halaman di Word
6. Cara Menghapus Nomor Halaman di Word
Jika kamu berubah pikiran dan tidak jadi menggunakan nomor halaman untuk dokumen Word yang sudah dibuat, maka kamu bisa menghapusnya dengan langkah-langkah di bawah ini:
- Buka tab ‘Insert’ lalu pilih menu ‘Page Number’
- Klik opsi ‘Remove Page Numbers’

- Selesai Cara Membuat Nomor Halaman di Word
Baca Juga: √ Cara Convert Pdf Ke Word Dengan Foxit Reader Terbaru 2022 Gratis!
Akhir Kata
Itulah tadi 6 cara membuat nomor halaman di Word untuk semua versi mulai dari 2007, 2010, 2013, hingga 2016.
Sekarang kamu nggak perlu pusing lagi saat ingin mencantumkan nomor halaman romawi dan angka pada skripsi atau karya tulis lainnya. Selamat mencoba dan semoga berhasil!