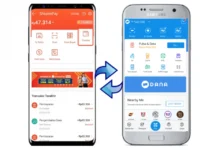Cara Burning CD – Apakah kamu pernah diminta untuk melakukan burning CD, seperti untuk keperluan skripsi, artikel ilmiah atau file lainnya?
Burning CD sendiri secara harfiah bukan berarti membakar CD menggunakan api ya guys. Tapi burning adalah suatu metode memasukkan file ke CD atau DVD.
Selain dokumen, kamu juga bisa mem-burning video, lagu dan file jenis lainnya untuk berbagai keperluan, seperti untuk memutarnya di DVD player melalui compact disk atau membackup file tertentu.
Meskipun di jaman ini menyimpan data di CD atau DVD bukan menjadi pilihan utama, tapi kalau kamu menyimpannya dengan baik sesuai anjuran, maka CD/DVD bisa bertahan sampai 10 tahun lho. Apalagi harganya sangat murah dengan kapasitas yang cukup besar.
Cara burning CD memang nggak sesimpel meng-copy sebuah file. Tapi, kamu tetap bisa melakukan burning CD sendiri menggunakan aplikasi burning CD seperti Nero, CDBurnerXP, ImgBurn atau bahkan tanpa menggunakan aplikasi/software tambahan guys.
Penasaran gimana caranya? Yuk simak ulasan caca mengenai 2 cara burning CD dengan dan tanpa aplikasi tambahan.
1. Cara Burning CD Tanpa Aplikasi
Kalau kamu malas mendownload aplikasi atau software tambahan untuk burning CD, maka cara ini patut dicoba, karena kamu bisa mengandalkan fitur burning disc Windows 10 built-in.
Cara ini bisa kamu gunakan untuk semua jenis Windows di atas versi Windows XP, yaitu mulai Windows 7, Windows 8 hingga Windows 10 dan tentu saja cara ini gratis.
- Pertama, pastikan kamu sudah menyiapkan CD atau DVD yang kosong lalu masukkan ke CD/DVD drive di PC kamu
- Selanjutnya buka file explorer dan pilih file yang ingin di burning ke CD/DVD, klik kanan di atas file lalu pilih opsi ‘Send to’ > ‘DVD RW Drive (F:)’

- Setelah itu jendela ‘Burn a Disc’ akan muncul dan kamu bisa mengedit judul CD di kotak ‘Disc Title’
- Klik centang opsi ‘With a CD/DVD player’ lalu klik ‘Next’

- Maka file pilihanmu tadi akan atau di-copy atau disalin ke CD/DVD writer. Kamu bisa melihatnya di ‘This PC’ > DVD RW Drive (F:)

- Lanjut klik menu ‘Manage’ (Drive Tools) lalu klik ‘Finish Burning’
- Akan muncul jendela baru dimana kamu bisa mengecek sekali lagi atau mengganti judul Disc di kotak ‘Disc Title’ lalu klik ‘Next’ untuk memulai burning
- Kamu tinggal menunggu sampai proses burning selesai lalu klik ‘Next’
- Selesai
Pelajari Juga: New! 14 Aplikasi Burning CD Terbaik (Cepat dan Gratis)!
2. Cara Burning CD Menggunakan Nero Burning ROM
Cara kedua untuk burning CD adalah dengan Nero Burning ROM. Nero adalah salah satu software burning CD yang recommended dan mudah untuk digunakan. Berikut langkah-langkahnya:
- Download dan install software Nero Burning ROM di komputermu
- Masukkan CD atau DVD kosong ke drive PC kamu
- Kemudian bukalah software Nero Burning ROM dan sesuaikan jenis file yang akan di burning dengan kategori CD seperti CD-ROM, Mixed Mode atau Audio CD
- Pada menu ‘Multisession’ klik ’Start Multisession Disc’, lalu klik opsi ‘New’
- Selanjutnya pilih file yang ingin di burning di CD, klik kanan lalu klik ‘Copy’
- Klik ‘Paste’ di kolom kedua dari kiri pada software atau kamu bisa menyalin dengan langsung drag file di kolom itu

- Setelah itu, klik opsi ‘Burn’ sampai muncul jendela ‘Burn Compilation’ dan pastikan file sudah benar

- Buka menu Burn lalu beri centang pada ‘Write and Verify Written Data’
- Klik tombol ‘Burn’ dan akan muncul jendela ‘Burn Now’. Klik ‘Yes’ untuk memulai burning CD
- Tunggu sampai proses burning CD selesai
- Selesai
Baca Juga: √ Pengertian Fungsi CD ROM dan DVD ROM, Lengkap!
Nah itulah 2 cara burning CD dengan dan tanpa aplikasi tambahan yang bisa kamu praktekkan sendiri tanpa perlu ke jasa burning CD. Gratis dan tentu saja menghemat pengeluaranmu guys!