Welcome to CARBON EXPO Barcelona 2015
2015's Premier Global Event on the Road to Paris Advancing Carbon Markets & Pricing Systems, Climate Finance and Technology Incentives

CARBON EXPO now in its 12th edition, hosted annually since 2004, has been established as the world's largest multi-sectoral climate finance and carbon market Conference and Trade Fair.
With the evolution of the carbon markets over the years, it has become the leading platform for progressive businesses, finance and governments, facilitating innovation, promoting enhanced understanding of new policy instruments and identifying ways to access and leverage climate
finance, especially between countries facing comparable challenges.
Christiana Figueres, Executive Secretary
UNFCCC
 "Achieving climate neutrality will require ideas and entrepreneurial drive, set in motion by ambitious policy. This year CARBON EXPO takes on special significance for the carbon market community as the world heads towards a new universal, global climate change agreement in Paris."
"Achieving climate neutrality will require ideas and entrepreneurial drive, set in motion by ambitious policy. This year CARBON EXPO takes on special significance for the carbon market community as the world heads towards a new universal, global climate change agreement in Paris."
Holger Lösch, Executive Board Member
BDI
 "Looking forward to the COP21 in Paris, the Carbon Expo 2015 is definitely one of the happening places 2015. The climate finance community is meeting the carbon market league and gets the chance to be inspired by technology incentives at the trade fair. Carbon Expo offers the perfect platform for the different worlds to meet up."
"Looking forward to the COP21 in Paris, the Carbon Expo 2015 is definitely one of the happening places 2015. The climate finance community is meeting the carbon market league and gets the chance to be inspired by technology incentives at the trade fair. Carbon Expo offers the perfect platform for the different worlds to meet up."
CARBON EXPO 2015 Offset Partners
We would like to thank our CARBON EXPO 2015 Carbon Offset Partner Sponsors, UPM Umwelt-Projekt-Management GmbH and sustainable AG:

"UPM and sustainable are proud carbon offset sponsors of the 2015 CARBON EXPO because this indispensable carbon market event leads the way to successful climate change mitigation"
Martin Dilger, Managing Director, UPM Umwelt-Projekt-Management GmbH
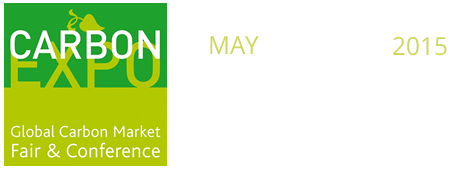

 Feedback from CARBON EXPO 2014
Feedback from CARBON EXPO 2014



















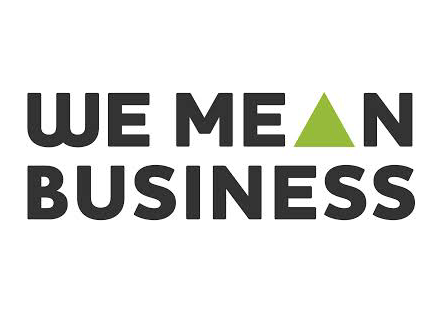










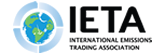

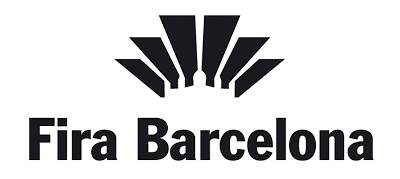

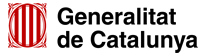

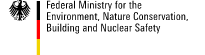







 All the latest news on the show and the sector.
All the latest news on the show and the sector.
